スクリーンショット撮るためのキー
スクリーンショット、撮る人多いですよね。
僕のようにブログやるような人はもちろん、パソコンの操作説明の資料作成する時や、記念にゲーム画面を撮影する時などにもよく使われます。
基本的にはキーボードにあるPrintScreenを押して、ペイントなど画像編集ソフトに貼り付けて保存したり、エクセルに貼り付けて図として扱ったりという使い方が多いんじゃないでしょうか。
じつはこれ以外にも、便利なスクリーンショットの撮り方があるんです。
ここでは5パターンを紹介します。
なんで今更そんなことを・・・と思われる方もいるでしょう。
そんなん、僕が1,2週間使わないとたまに忘れるので備忘録的な目的と、せっかくだし記事数増やしたろ的な欲望に決まってるじゃないですか。
5種のショートカットキー
本題に戻ります。
この4パターンを覚えておけば、スクリーンショットマスターです。(別ソフト不使用の標準機能部門)
PrintScreen
言わずと知れた代表的なキー。
これイッパツで画面全体がクリップボードに記録されるので、あとはペイントやらオフィスソフトやらに貼り付けて使いましょう。
Alt + PrintScreen
アクティブなウィンドウだけをクリップボードに記録します。
単体PrintScreenで撮るよりも、あとの編集が楽になる優れもの。
横文字で言われてもわかりにくい?
選択されてる画面だけ記録できるって事だよ!
Windowsロゴ + PrnitScreen
キーボードの下の並びにあるWindowsのロゴが書かれたキーを使います。
押した時点で画面全体が画像ファイルとして保存されるので、ゲーム画面をとりあえず撮るだけ撮ってあとから選別したいブロガーさんなどにとっては最高の機能。
Windowsロゴ + Alt + PrnitScreen(Win10以降)
Winロゴ + PrintScreen同様、画像ファイルとして保存されます。
ですが、Altを混ぜることによって、全画面ではなくアクティブなウィンドウだけが保存されるので、後での編集がさらに楽になります。
ただし古のWindowsをまだ使われてる方は残念、10からの機能になります。
Windowsロゴ + Shift + S(Win10以降)
保存したい範囲を自分で指定できる、SnippingToolなるものを呼び出して画面を記録します。
つまりAlt + PrintScreenよりも自由度が高いということです。
ですが、いちいち範囲してしないといけないのが面倒なので僕は嫌いです。
どうせこのあとペイントやらで編集するんだからAlt + PrintScreenでいいや派閥です。
これもWin10からの機能になります。
まとめ
Alt + PrintScreen
Windowsロゴ + PrintScreen
結局のところこの2つが好き。(バリバリ個人的なお気持ち表明)
この2つを覚えておけば大抵の場合困らない。
ただ適材適所というやつで、たまにWin + Shift + Sの機能を使いたくなる事があるものの、しょっちゅう使うものでもないのでよく忘れてしまうため、忘れたらこれ読んで思い出せよなTo Meという記事でした。


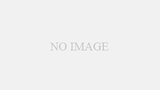
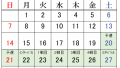
コメント